How to connect to Azzurra
Your credentials are sent to you by e-mail.
From February 2023, password authentication is disabled. Only SSH keys are allowed.
CLICK HERE FOR ANY QUESTION ABOUT SSH KEYS
You can connect from your office (provided that you send us your institutional IP address) or remotely via a VPN whose name is given in the e-mail including your credentials.
From your office at the university, on the wired network
To connect, you must have an ssh client on your machine:
- For Windows, you can use PuTTY and enter as hostname, the machine name you received by e-mail and port: 22 (SSH). Then, enter your Azzurra credentials in the new terminal.
- For Linux and Unix-like (MacOS), you can use the native client provided with the OS and use the following command: ssh user_name@login-hpc.univ-cotedazur.fr (replace by the appropriate value, received by e-mail)
VPN
To connect to Azzurra via VPN, you must use the AnyConnect client, that you can download on this link (click on the VPN section) and specify the correct VPN name: @hpc.
To connect to the VPN, enter in the AnyConnect client: open.unice.fr
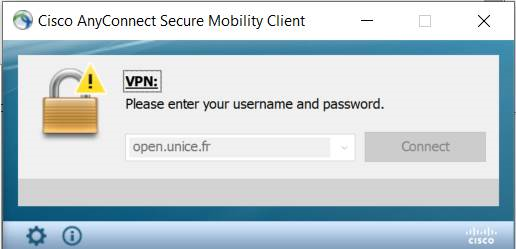
Then, in the « Username » field, type in your unice username followed by @hpc and in the Password field, type in your unice password:
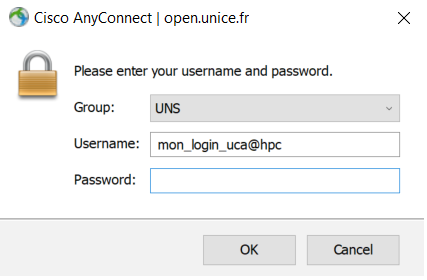
Important: use your unice credentials in order to connect to the VPN, not your Azzurra credentials.
Once the VPN connection is established, open a terminal (if you use Linux or Mac) and enter: ssh my_azzurra_login@login-hpc.univ-cotedazur.fr (replace by the appropriate value, received by e-mail).
Then, enter the password that was sent to you by e-mail.
If you’re under Windows, you can use PuTTY and enter as hostname, the machine name you received by e-mail and port: 22 (SSH). Then, enter your Azzurra credentials in the new terminal.
Via another server
Connecting to Azzurra is possible from clusters Nef and Licallo, as well as other Université Côte d’Azur servers (upon request).
It is necessary to use SSH agent forwarding to enable the connection to Azzurra from another server. You need to add the -A option when connecting to the first server. For example :
ssh -A username@my-server.univ-cotedazur.fr
Windows users can use PuTTY and click SSH > Auth > Allow agent forwarding then save and open the session.
Your working environment
The cluster is currently running on Rocky 9.5. The essential Linux commands can been seen by clicking here.
Each user has, in addition to their folder in /home, their own workspace, accessible in /workspace/$USER
- /home/$USER: do not store your files in this directory.
- /workspace/$USER: this is where you should store your files, or in the shared workspace for your project (read below).
Users of the same group are also granted access to a shared directory into /workspace/group_name. To know which group(s) you belong to, use the groups command.
There is no storage limit for the users of Azzurra. However, you are asked to store only the files that are useful for your computations. Files that are not used anymore must be transferred to your own storage systems.
Important: the center does not make any backup of your data.
Two text editors are available on the cluster: nano and vim.
Transfer files from your computer or a server
Using FileZilla
To transfer your files from your computer to Azzurra, you can use FileZilla: https://filezilla-project.org/download.php?type=client
Once FileZilla is installed, make sure you are connected to an authorized network (your office’s or the dedicated VPN) and fill in the fields in FileZilla as follows:
Host: login-hpc.univ-cotedazur.fr Username: your azzurra username Port: 22
If you use Windows, you need to do the following in order to make your SSH key work with FileZilla:
1/ Follow this procedure to create a .ppk file: https://www.simplified.guide/putty/convert-ssh-key-to-ppk
2/ Open FileZilla > File > Site manager > Create new site (you can name it “Azzurra”) > Pick SFTP as protocol, Host: login-hpc.univ-cotedazur.fr Port: 22, Authentication type: key file, User: your Azzurra username, Key file: the .ppk you created at step 1.
Then you’ll be able to connect by clicking on the arrow attached with the “Open site manager” button (at the top left corner, under “File”).
Using rsync
rsync is a standard command line tool on Linux. In particular, it allows incremental synchronization, which is practical for transferring large data, and uses a protocol other than FTP / SFTP. See more information on this link.
Here is an example of use. From your personal computer or a server, enter the following command:
rsync -a --progress my_local_directory/ username@login-hpc.univ-cotedazur.fr:path_to_your_azzurra_directory/
Important: connection to Azzurra is only authorized from certain IP addresses. If the transfer request is refused, please contact us indicating the IP of the remote server to authorize (obtained with the ifconfig command on Mac/Linux and ipconfig on Windows).
