Connexion à Azzurra
Les informations de connexion vous sont transmises par e-mail, à l’ouverture de votre compte.
Depuis février 2023, la connexion avec mot de passe est désactivée. Seules les clés SSH sont autorisées.
CLIQUEZ ICI POUR TOUTES LES QUESTIONS SUR LES CLÉS SSH
Vous pouvez vous connecter depuis votre bureau (si vous nous communiquez votre IP institutionnelle) ou à distance, en passant par un VPN spécifique qui vous est communiqué par e-mail avec vos identifiants de connexion.
Depuis votre bureau, sur le réseau filaire de l’université
Pour vous connecter, vous devez posséder un client ssh sur votre machine :
- Pour Windows, vous pouvez utiliser PuTTY et entrer comme hostname : le nom de la machine reçu par e-mail et comme port : 22 (SSH). Puis, entrez vos identifiants reçus par e-mail dans le terminal qui se sera ouvert.
- Pour Linux et Unix-like (MacOS), vous pouvez utiliser le client natif fourni avec l’OS et utiliser la commande : ssh nom_utilisateur@login-hpc.univ-cotedazur.fr (identifiant reçu par e-mail).
Via le VPN
Pour vous connecter à Azzurra par VPN, vous devez obligatoirement utiliser le client AnyConnect téléchargeable sur ce lien (rubrique VPN), en spécifiant le bon nom de VPN : @hpc
Pour vous connecter au VPN, il faut entrer dans le client Anyconnect : open.unice.fr
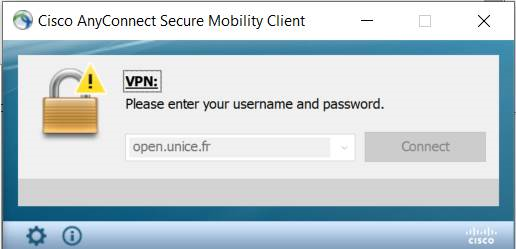
Puis, dans le champ « Username », votre login de l’université suivi de @hpc et dans le champ Password votre mot de passe de l’université :
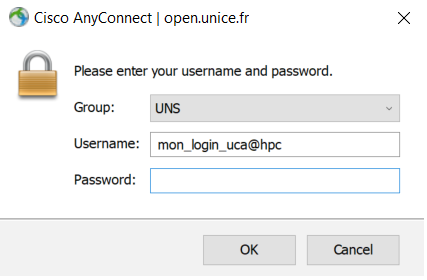
Important : les identifiants pour vous connecter au VPN sont ceux de votre compte unice et non ceux de votre compte Azzurra.
Une fois la connexion au VPN établie, ouvrez un terminal (si vous utilisez Mac ou Linux) et entrez : ssh nom_utilisateur_azzurra@login-hpc.univ-cotedazur.fr (identifiant reçu par e-mail)
Puis, entrez le mot de passe reçu par e-mail.
Si vous êtes sous Windows, vous pouvez utiliser PuTTY et entrer comme hostname : le nom de la machine reçu par e-mail et comme port : 22 (SSH). Puis, entrez l’identifiant reçu par e-mail dans le terminal qui se sera ouvert.
Via un autre serveur
La connexion à Azzurra est possible depuis et vers les clusters Nef et Licallo, ainsi que d’autres serveurs du réseau Université Côte d’Azur (sur demande).
Il est nécessaire d’utiliser un transfert d’agent SSH pour que la connexion depuis le serveur vers Azzurra fonctionne. C’est-à-dire ajouter l’option -A lorsque vous vous connectez au premier serveur. Exemple :
ssh -A username@mon-serveur.univ-cotedazur.fr
Si vous êtes sous Windows, vous pouvez utiliser PuTTY > SSH > Auth > Allow agent forwarding puis sauvegarder et ouvrir la session.
Environnement de travail
Le cluster fonctionne actuellement sous Rocky 9.5. Vous pouvez consulter un guide des commandes Linux essentielles en cliquant ici.
Chaque utilisateur dispose, en plus de son dossier dans /home, de son propre workspace, accessible dans /workspace/$USER
- /home/$USER : ne pas y stocker de fichier.
- /workspace/$USER : stockez ici tous vos fichiers, ou dans le workspace partagé de votre groupe (voir paragraphe suivant).
Les utilisateurs d’un même groupe disposent également d’un dossier partagé dans /workspace/nom_du_groupe. Pour voir le(s) groupe(s) auxquel(s) vous appartenez, utilisez la commande groups.
Il n’y a pas de limitation définie concernant le volume de données que vous pouvez stocker sur Azzurra. Cependant, les utilisateurs sont tenus de ne stocker que les fichiers utilisés pour leurs calculs. Les fichiers qui ne servent plus doivent être rapatriés vers vos propres moyens de stockage.
Important : le centre de calculs n’effectue aucune sauvegarde de vos données.
Pour éditer vos fichiers texte directement sur le cluster, deux outils sont à votre disposition : nano et vim.
Transférer des fichiers depuis votre ordinateur personnel ou un serveur
Avec FileZilla
Pour transférer des fichiers sur Azzurra depuis votre ordinateur personnel, vous pouvez utiliser FileZilla : https://filezilla-project.org/download.php?type=client
Une fois FileZilla installé, assurez-vous d’être connecté(e) à un réseau autorisé (celui de votre bureau ou le VPN dédié) et dans FileZilla remplissez les champs comme suit :
Hôte : login-hpc.univ-cotedazur.fr Identifiant : votre nom d'utilisateur qui vous a été transmis Port : 22
Pour faire fonctionner sa clé SSH avec FileZilla sous Windows :
1/ Suivre cette procédure pour créer un fichier .ppk : https://www.simplified.guide/putty/convert-ssh-key-to-ppk
2/ Ouvrir FileZilla > Fichier > Gestionnaire de sites > Nouveau site (vous pouvez le nommer « Azzurra ») > Protocole : SFTP, Hôte : login-hpc.univ-cotedazur.fr Port: 22, Type d’authentification : fichier de clef, Utilisateur : votre nom d’utilisateur sur Azzurra, Fichier de clef : le.ppk créé à l’étape 1.
Ensuite vous pourrez vous connecter directement en cliquant sur la petite flèche juste à droite du bouton « Ouvrir le gestionnaire de sites » (tout en haut à gauche, sous « Fichier »).
Avec rsync
rsync est un outil en ligne de commande standard sous Linux. Il permet notamment la synchronisation incrémentale, pratique pour le transfert de données volumineuses, et utilise un protocole différent de FTP/SFTP. Voir plus d’informations sur ce lien.
Voici un exemple d’utilisation. Depuis votre ordinateur personnel ou un serveur, entrez la commande suivante :
rsync -a --progress dossier_local/ username@login-hpc.univ-cotedazur.fr:chemin_dossier_azzurra/
Important : la connexion à Azzurra n’est autorisée que depuis certaines adresses IP. Si la demande de transfert est refusée, veuillez nous contacter en indiquant l’IP du serveur distant à autoriser (obtenue avec la commande ifconfig sous Mac / Linux et ipconfig sous Windows).
